
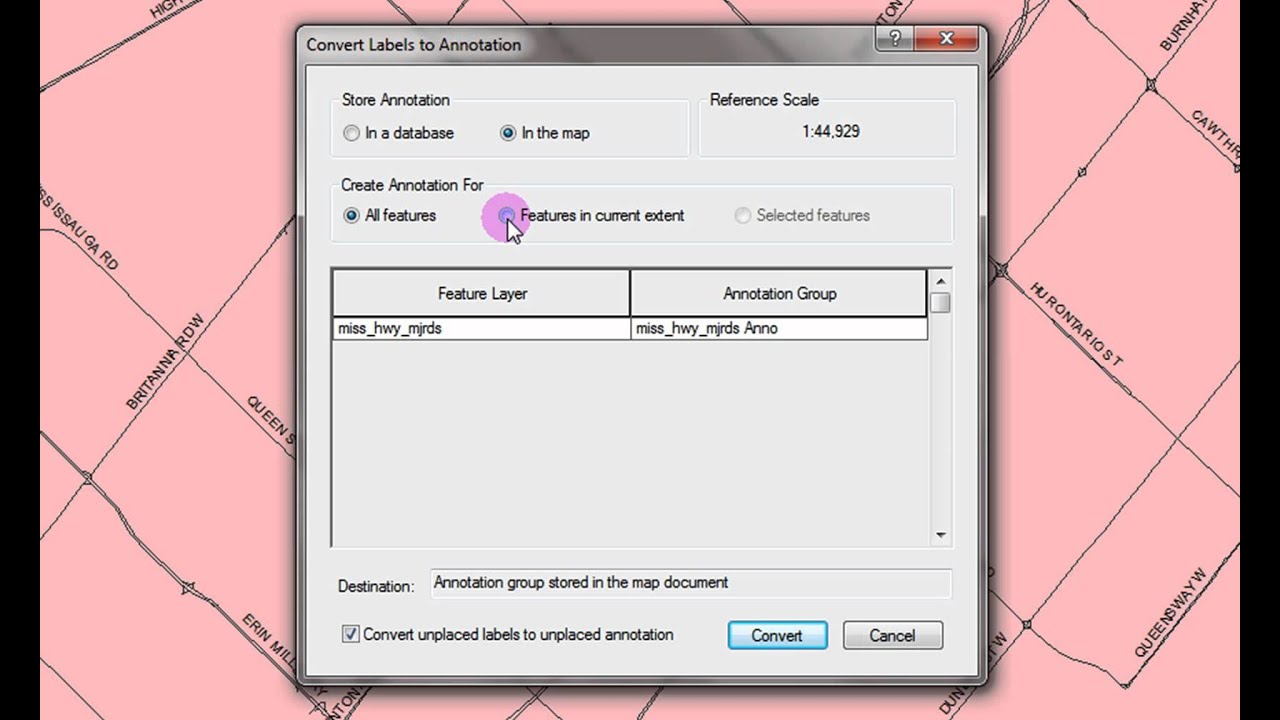
Then you can use the saved text symbol for labeling, or any other purpose, in another map. To reuse any text symbol for labeling, save that symbol to a style. Or, since the ESRI style contains a number of text symbols that are useful for labeling, you can choose the Capital symbol from this style and use it to label the European capitals. For instance, on a map of European capital cities, if you want to use a bold font, you can change the properties of the existing label symbol to make it bold. To change the appearance of your labels, you can either change the properties of the existing label symbol or choose a different text symbol from a style file. You can also work with more advanced text symbol properties to add callouts, leader lines, shadows, halos, and other effects to your labels. Text symbols have basic properties, such as font, size, and color. The label symbol is a text symbol that is used for all the labels in a layer or label class.
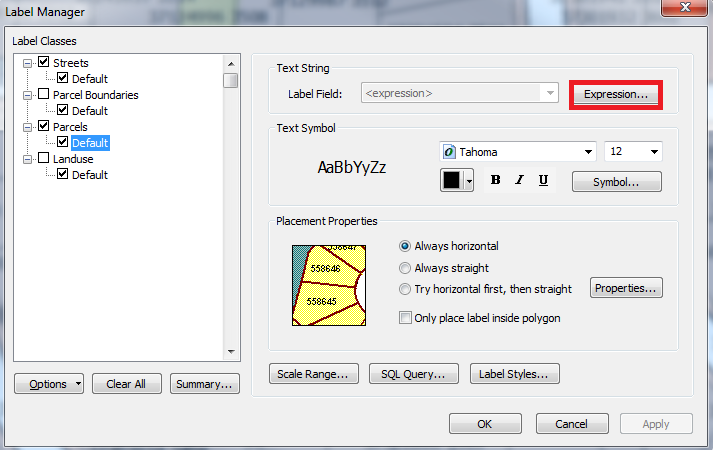
You control the appearance of dynamic labels by changing the label symbol. Learn more about general label settings Label symbols and styles Setting the orientation of vertical labelsīecause these are global parameters, you set them from the Labeling Options dialog box, which you can open from the Labeling menu.Controlling whether labels rotate with the data frame.In addition to the parameters you can set to control the labeling of individual label classes, ArcGIS has global parameters you can use to control how labels are placed for all layers. This dialog box presents a general overview of the labeling classes in the data frame for quality assurance and performance checks. By clicking the Summary button on the Label Manager dialog box, you can access the Label class summary dialog box. From here, you can control the labeling process and open the Label Manager dialog box, which lets you view and change labeling properties for all the labels in your map. The Labeling toolbar is where you start labeling in ArcMap. The Labeling toolbar, Label Manager, and Label class summary dialog box Building your label classes from your symbol classes is a fast way to create maps with a consistent look. In addition, if the features in your layer are symbolized with different symbols, you can create label classes from your symbology classes. For example, in a layer of cities, you might label those with a population greater than 100,000 with a larger font size and those with a population less than 100,000 with a smaller font size. You can use dynamic labeling for all features in a layer, or you can use label classes to specify different labeling properties for features within the same layer. You can turn labels on or off by checking the box next to each layer and label class to label on the Label Manager. Labels are dynamically placed, and label text strings are based on feature attributes. Labeling is an easy way to add descriptive text to features on your map.

The Labeling toolbar, Label Manager, and Label class summary dialog box.


 0 kommentar(er)
0 kommentar(er)
